
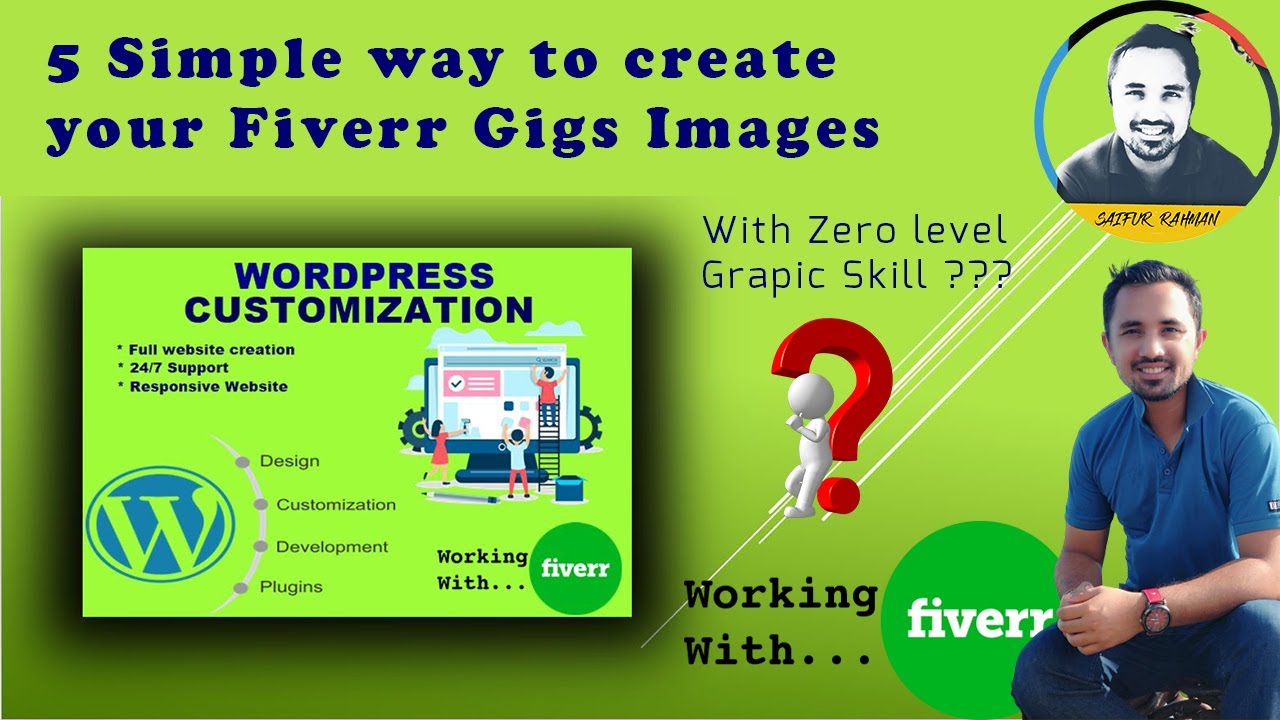

Head to “Image > Image Size” to pop out the dimensions, and go ahead and reduce that file size a bit. Then, you’ll upload your file to Photoshop. You can also use tools on your computer, like QuickTime, to trim your content. If you’re in Vimeo Create, you can trim your clip down to six seconds, save, and download. (You can review the official Adobe guide here.) Step 1: Trim down your video to gif length
#MAKE A GID HOW TO#
(Or you can generate an email platform-specific embed code that’ll make embedding as easy as a simple copy + paste!) How to make a GIF in Photoshop (in just 4 steps!)Īn oldie but a goodie, let’s dive into the process for making GIFs in Photoshop. You can create up to four gifs per video. Your GIF is now created! From here, you can download for future use and share anywhere. Once you’ve picked the correct time range, click “Create GIF.” Step 3: Export or embed Select the start and end time of your GIF from your video timeline - it can be up to six seconds.


 0 kommentar(er)
0 kommentar(er)
